How to define an XML map to facilitate a connection to IFS FSM
You can define an XML data map to facilitate a connection to IFS FSM.
- Open the form for which you want to create a data map.
- Choose
 (Form Settings), then scroll to the right and click the Data Maps tab.
(Form Settings), then scroll to the right and click the Data Maps tab. - Click
 (Add button) to open the Data Mapping window.
(Add button) to open the Data Mapping window.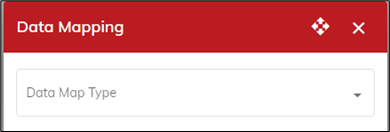
- Select IFS FSM as the data map type, then name your form map. This is the name for the set of information you’re mapping. Because you can create multiple maps for each form, use a name that helps you identify the information in the map.
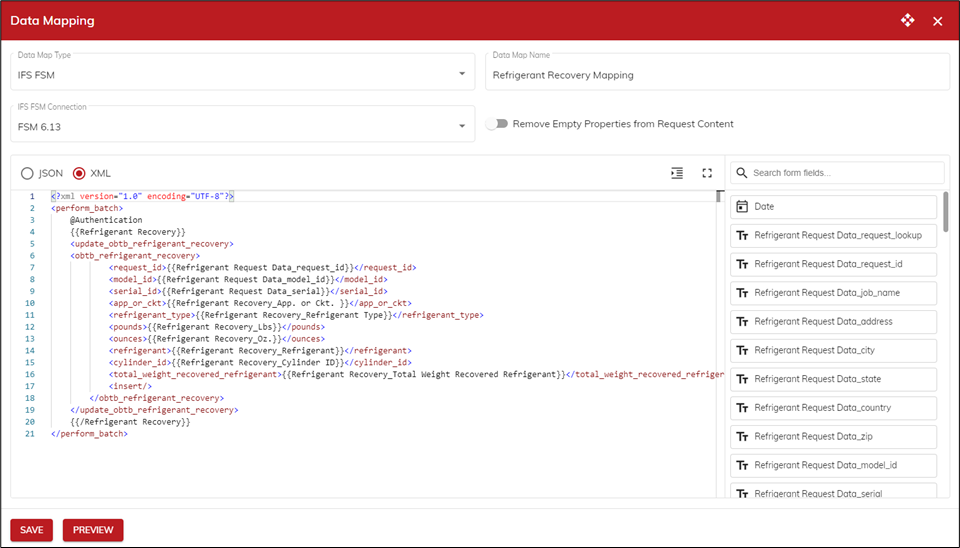
- Select the IFS FSM connection that was set up in the Data Connections window.
- Toggle the Remove Empty Properties from Request Content on if you want to remove the XML tag if it doesn't have a value.
For example, if your map includes:<FirstName>Barb</FirstName>
The FirstName tags will be included in the map. But if your map is:
<FirstName></FirstName>
The FirstName tags would not be included in the map.
- Enter authentication information and insert the form merge fields.
- Specify if you want to use a JSON or XML file to integrate the data.
- If you want to preview the information that is going to be sent, click Preview to open the Preview window.

- Select a form submission and the JSON of what will be sent when the data map executes will be displayed. Any errors that may occur for the data map is displayed too.
- Click Save, then click OK to close the Form Settings window.
Your map is set up and you can complete the integration in IFS. When forms are submitted, you should see data from the form appearing in IFS FSM. - View the Data Maps Log to ensure the data map ran successfully. We recommend that you specify an email to send the Data Map event error log reports to ensure the right personnel is aware of the errors and failures.
.png?height=120&name=OmniByte%20-%20PNG%20Black%20Logo%20Oct%202021%20(1).png)