How to add a number input to a form
The Number input provides a field for the app user to enter a numeric entry.
- From the Input menu in the Form Designer, click Number.
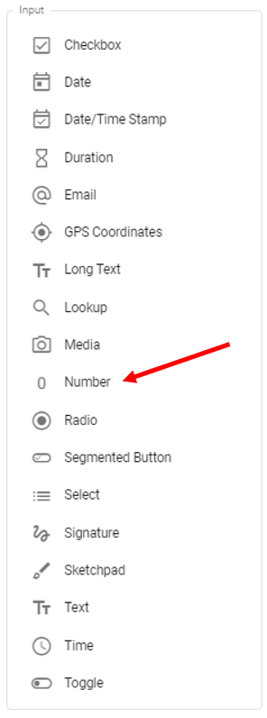
- Click
 (Edit) to open the Edit Number window.
(Edit) to open the Edit Number window.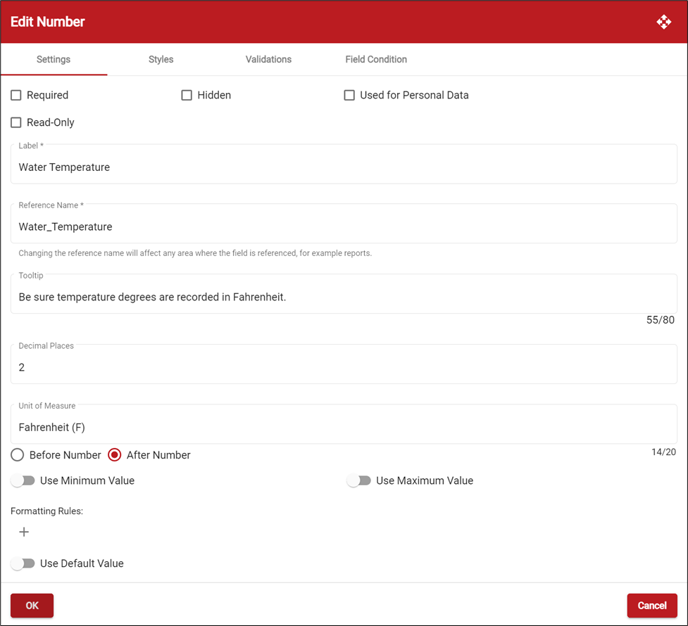
- On the Settings tab, mark Required to make the field a required field. Mark Hidden if you don’t want the field to appear in the app. Mark Used for Personal Data if the number field is used for personal data which can be used to delete specific data from a form. By checking this option, when using the Data Deletion page, non-personal data is kept for analysis, while deleting the personal data. After marking this option, an icon appears next to the text alignment icon in the Admin site indicating this field is used for personal data:

Mark Read-Only if you don't want the field to be editable. Data still defaults into the field. -
Enter a label for the number.
- In the Tooltip field, enter the tip/hint you may want to include for the number.
-
Enter the number of decimal places allowed for the number. On the mobile app, the decimals are always shown to this number even if they are zero.
-
In the Unit of Measure field, enter a unit of measure that will be displayed next to the number in the mobile app. Select whether you want the unit of measure text or symbol you enter here to appear before or after the number. Units of measure are limited to 20 characters. Keep in mind the more characters you use may affect how tables and your form may look.
-
Toggle Use Minimum Value on to specify a minimum number value.
Toggle Use Maximum Value on to specify a maximum number value.
When these options are toggled on the Minimum Value and Maximum Value fields are required. However, you can leave one or the other toggled off to indicate no minimum or maximum number value. You can enter a negative or positive number in these fields. When used with a minimum value, the maximum value must be greater than the minimum. Mark the Display Minimum/Maximum Value in App option to display the values in the app.
-
You can add rules to color format the data entered in the app to Number fields (including calculations and numbers in tables).
-
Toggle Enter Default Value on to enter a default number to auto-populate the form with data on the app. The default value can be edited on the form.
Toggle Default Value from Another Field on to default a number entry from another field on the form. Then from the Select Form Field list, select the field you want to use to default from.
- Click the Styles tab to specify the style settings for the number field. See Using the Styles Tab for more information.
- Click the Validations tab to create a validation for the number input. See Creating Field Level Validations for more information.
- Click the Field Condition tab to create a conditional field for the number input. See Creating Field Conditions for more information.
- Click OK to save your changes. Click Cancel to close the Edit Number window without saving changes.
.png?height=120&name=OmniByte%20-%20PNG%20Black%20Logo%20Oct%202021%20(1).png)