How to use the Time tab
Use the Time tab to specify settings for the Time workspace, such as rounding options and pay code information.
If you use TechPro for service call and job cost appointments, the cost code used for time entries is the one assigned to the appointment when the appointment is set up in Job Cost. On the mobile app, the cost code is visible, but it cannot be edited on the mobile app.
- From the menu on the left, click App Settings, then Time.

- Select how often batches are created in TimeTrack: Daily or Weekly. Then select how batches are created in TimeTrack: One Batch Per Technician or One Batch for All Technicians.
Batch names are automatically named according to the options set: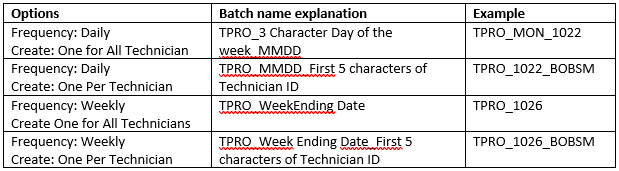
- Specify how you want to use the Start/Stop Clock:
Select Exclusively to enforce app users use the Start/Stop Clock for logging time. When this option is marked the ability to manually enter hours in the Time workspace is unavailable.
Select Optionally to allow app users to use the Start/Stop Clock or manually enter their time. This is the default.
Select Never to not let app users use the Start/Stop Clock when entering time in the Appointments and Time workspaces. Time must be entered manually when this option is marked.
Select Based on Customer Location to indicate that the customer at this location requires a start and end time for their records. When this option is marked, the Require Start/Stop when Customer/Location User-Defined Field is Marked field becomes enabled. Select the user-defined field from the SV00200 table that when entered in Signature, requires the Start/Stop Clock. When the field is empty, the Start/Stop Clock is optional.
None of these options affect the Non-Billable Time workspace. - Select the rounding options your Payroll regulations require when using the Start/Stop Clock to record time. The time difference between the start time and end time is calculated automatically and the number of hours is rounded accordingly. Hours are always shown with 2 decimals.
Note: Be aware of any regulations regarding rounding when selecting your rounding options. TechPro does not validate any regional, regulations. - Select the hour option for rounding to use if you chose a rounding option.
The following example shows how time is rounded for each option: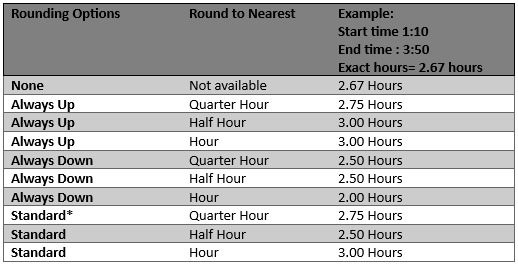
- Toggle the Allow Technicians to Edit Start/Stop Times option on to allow technicians to edit the start, stop or both times in the app. The Hours field in the app is recalculated based on the rounding options and cannot be changed manually. If this option is not on, you cannot edit the start and stop times.
- Toggle the Use Default Pay Code option on to set the default pay code which appears in the Time and in the Unbilled Time workspaces of the mobile app. Then select a default pay code that is used most often for all technicians. This is helpful when your technicians are unsure of which to choose. This can be changed in the Time or Unbilled workspaces as needed if other pay codes are available.
- Toggle the Use Primary Pay Code From Employee option on when your employee records in Payroll have a primary pay code marked. This is most useful when you have technicians with different pay codes by department or skill set, and/or when the default pay code for all employees wouldn’t provide an accurate pay code for some individual technicians.
Note: When both pay code default options are on, the primary pay code from the employee is used as the default when it's different than the default pay code. - The Available Pay Codes section displays the pay codes you have set up in the back office. Mark the pay codes in the appropriate column to show in either the Time workspace or Unbilled Time workspace, or both. If that pay code is assigned to the technician, the technician can select it in the app. This helps limit the list of pay codes to only those that are applicable to the technician and to the workspace they’re using. Any pay codes you leave unmarked do not appear in TechPro.
.png?height=120&name=OmniByte%20-%20PNG%20Black%20Logo%20Oct%202021%20(1).png)