How to use the Tasks workspace
This workspace is used to check off items as complete from your task list. This workspace does not appear if the work order is from a job cost appointment. When you open the Tasks workspace, it is always fully collapsed for better performance. This is especially helpful for calls with many equipment records and/or tasks.
When the Use Tasks Link toggle is on in the Tasks page of the admin site, the link specified there allows you to open a site with information about the task. For example, you might have a site with detailed steps for all your tasks. The technician can open this site, complete their work, then return to TechPro to mark the task complete.
You can scan a barcode to quickly find tasks for a specific piece of equipment. If the equipment is not found, you can add it to the location or to the location and work order. You can also add equipment to the work order when the scan finds it on the location, but it’s not assigned to the work order.
There are several filters available so that you can find the tasks that apply to the work you need to complete, especially if you’re on a customer site with other techs.
You can filter by sublocation to limit the equipment and tasks in the Tasks workspace to only the sublocation you’re working. The Tasks workspace always displays the equipment by sublocation. Further filter by equipment to limit the workspace to your more specific tasks at hand.
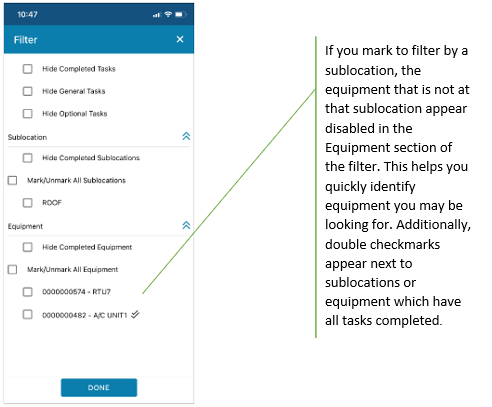
- Select the filters you want to display the tasks you need to complete. When you’ve completed your filter selections, click Done to display the tasks that match. You can change your filters as you work to modify the equipment and tasks you need to accomplish. If you have the Hide Completed Tasks, Hide Completed Sublocations, and Hide Completed Equipment options marked on the Tasks filter, tasks, sublocations and equipment are removed from the workspace as they are marked completed. We recommend that you mark all three options to clear the workspace entirely when everything is complete.
- Expand the equipment you’re working on and enter any responses and mark the task complete. You can mark either of the Complete boxes to indicate it’s complete.
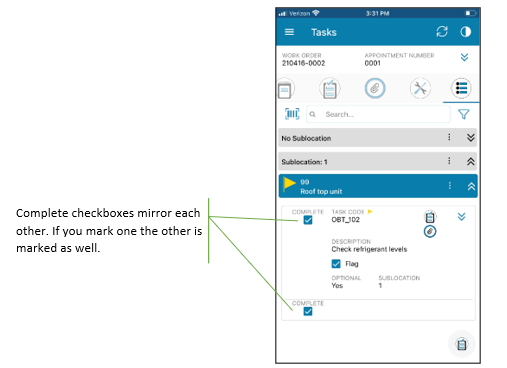
The Complete checkbox at the top of the task and the one at the bottom mirror each other, so you can click the bottom one if you have a lot of task responses and subtasks instead of scrolling back up. Depending on whether the option to auto-complete subtasks with task completion setting, the subtasks may or may not be marked complete when you complete the task.
If you have the Allow Technicians to Flag Tasks option marked in the Admin site, a Flag checkbox appears. Mark the Flag option to indicate a task is causing the equipment to be out of compliance (or anything else you choose to flag a task for). When the Flag option is marked a yellow flag appears next to the Task Code and the equipment header to easily identify the task and associated equipment.
The flag will remain marked until it's unmarked on another call or appointment.
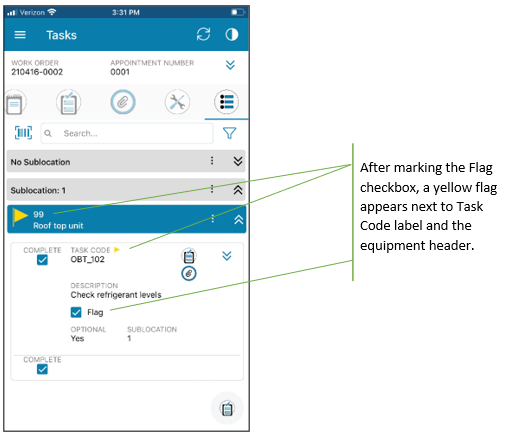
-
If you’re working through a large number of tasks with responses, you can get the information into the response fields, then mark all the tasks for the equipment complete at once using the Mark All button on the Equipment header bar.
You can also mark tasks for the equipment at the sublocation level at once.
When using the Mark All options, only tasks for the equipment selected in the filter are marked complete. Double-check the equipment and tasks that weren’t completed by re-filtering the information or by checking all equipment at a sublocation has the double-check indicator.
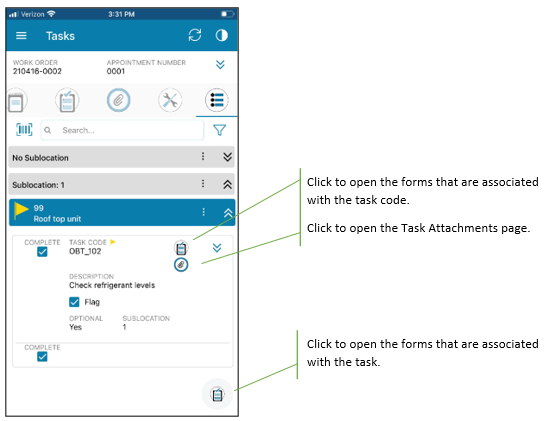
- Click the Attachment icon to open the Task Attachments window to attach a photo or image to the task. Click the floating Add button and take a photo or select one from your gallery. The workspace works very similarly to the Attachments workspace. Enter a caption tag and caption, then click Done. Caption tags can be viewed in Signature in the Document List window.
- Continue to do your work until you’ve completed all the tasks you need to complete.
.png?height=120&name=OmniByte%20-%20PNG%20Black%20Logo%20Oct%202021%20(1).png)