How to use the Forms Workspace
If your system is set up to integrate with FormsPro, you’ll see a Forms icon and workspace.
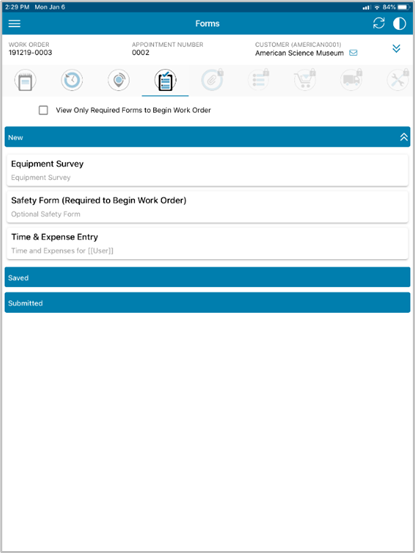
It is important to distinguish the differences between using FormsPro and using the integration; because you may still have forms you need to complete that are outside of the TechPro integration.
- You may see some workspaces are locked, as in the screenshot above. This indicates that you have a form that must be completed prior to working the rest of the work order. Any of the workspaces to the left of the Forms icon can be opened and used, those to the right will remain locked until the forms indicated with (Required to Begin Work Order) after the form name have been submitted. A saved, required form will not unlock the workspaces.
- If you start a form from TechPro, you won’t be able access the started form from FormsPro. Saved forms can be accessed from the Forms workspace under the Saved section.
- You may not have the same email options on the form when starting from TechPro.
- Use the Back or Save buttons within the apps to move back and forth between products rather than the FormsPro link (on iOS) or switching apps using the device controls.
- Don’t close FormsPro when you’ve started a form from TechPro, as you may lose some of your work. If you must close FormsPro, save your form first.
- A sync will occur if you open a FormsPro form from TechPro without first opening FormsPro and having it running the background. Your forms will open more quickly if you open FormsPro before starting TechPro.
- When you submit a form started in TechPro, the form is considered complete and can’t be changed. It will be held until you complete your checkout and emailed with the work order reports at that time.
Note: There may be form reports that are set up so to be withheld from the email to a customer; for example, internal Good Work forms or expense claims that the customer doesn’t need at this stage. Be sure to include yourself in the email at checkout so that you receive a copy of all submitted form reports - If you are working offline, and a form was submitted while offline, it will be stored and submitted with the checkout. In addition, if you check out while offline, forms will be stored and submitted with the rest of the work order when a connection has been made.
- Click the copy button in the Submitted section to open the Submitted Forms page in FormsPro.
Mark Show Only My Submissions to view only your submissions. Select the form you want to view or copy. To copy a form, the form must be set up in the Form Settings window in FormsPro to allow copies. Any forms that were submitted by another user can also be copied if they are set up to do so.
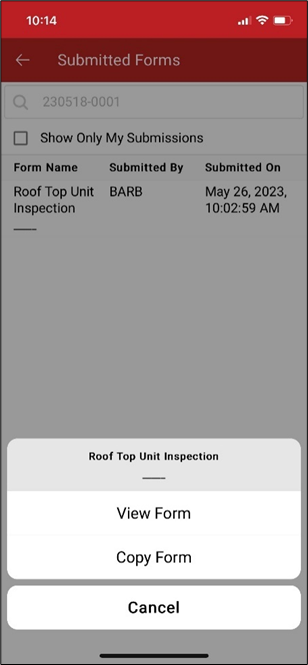
To use this feature, the work order number must be part of your form that you want to copy in FormsPro.
All email and report rules follow the settings specified in TechPro.
- If the Workspace to Open Form from field on the Form Options page has a selection made, the applicable workspace(s) will have the Forms icon in the lower-right corner of your device. In the following illustration, the form was added to the Parts workspace.
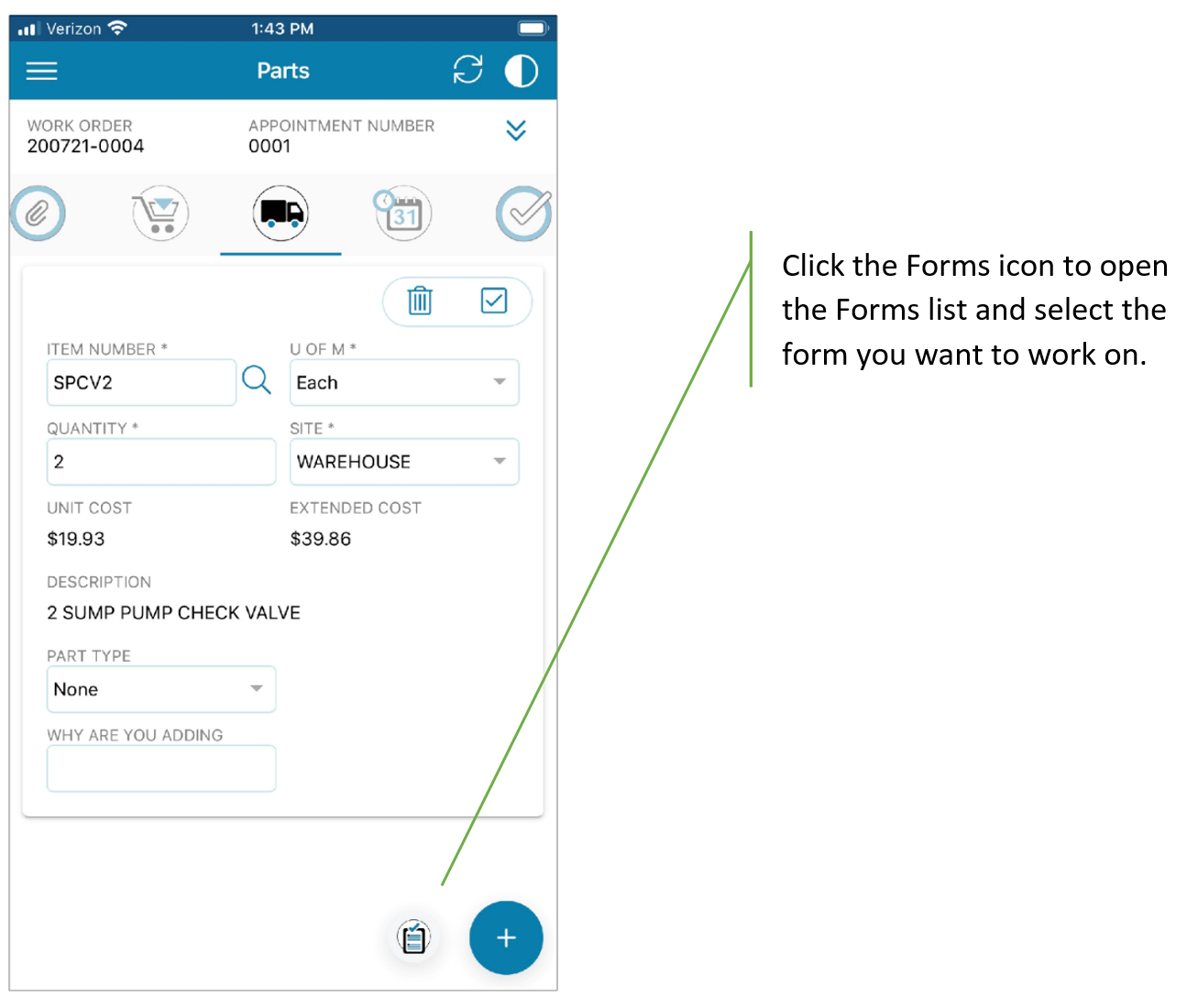
You can complete any form that’s not required prior to beginning the work order at any time.
- Click the form name to open the form.
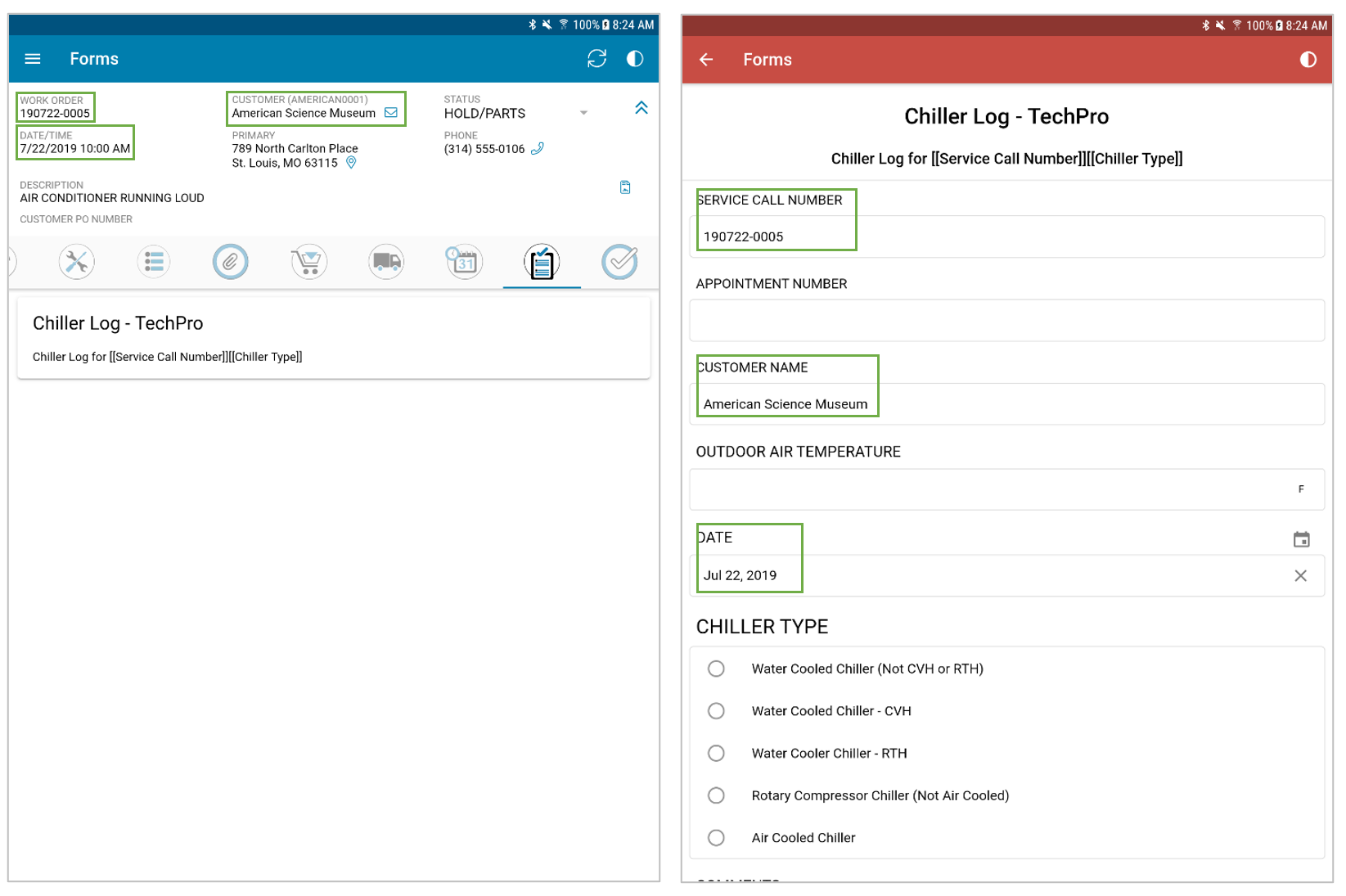
- Complete the form according to your company procedures. Depending on how your system is set up, fields from TechPro may auto-populate fields on the form, as in the above screen shots.
- When the form is complete, click Submit.
- The Forms workspace in TechPro will reopen, and you can repeat these steps to complete any additional forms necessary to complete your work.
- Click the form name to open the form.
.png?height=120&name=OmniByte%20-%20PNG%20Black%20Logo%20Oct%202021%20(1).png)