How to use data set parameters for deep links
You may have users that aren’t connected to primary records and need a way to connect data to a form. For example, let’s say you have FormsPro users who work on insurance cases that are identified by a case ID number. These case IDs are stored in a solution outside of FormsPro. This outside solution provides FormsPro with a list of the case IDs as parameters by activating a deep link. The parameter values are sent to the FormsPro server as part of the sync then passed into the case information data set for filtering data. The users then have the case information they need for the day, whether they are online or not.
Use the Data Set Designer to specify parameters on a data set for use with a value which is provided by a deep link when the form is used.
If you are unfamiliar with information in this procedure, contact your IT department or support@omnibyte.com for help.
- From the Reusable Components menu, select Data Sets. Click New Data Set. The Data Set Designer opens.
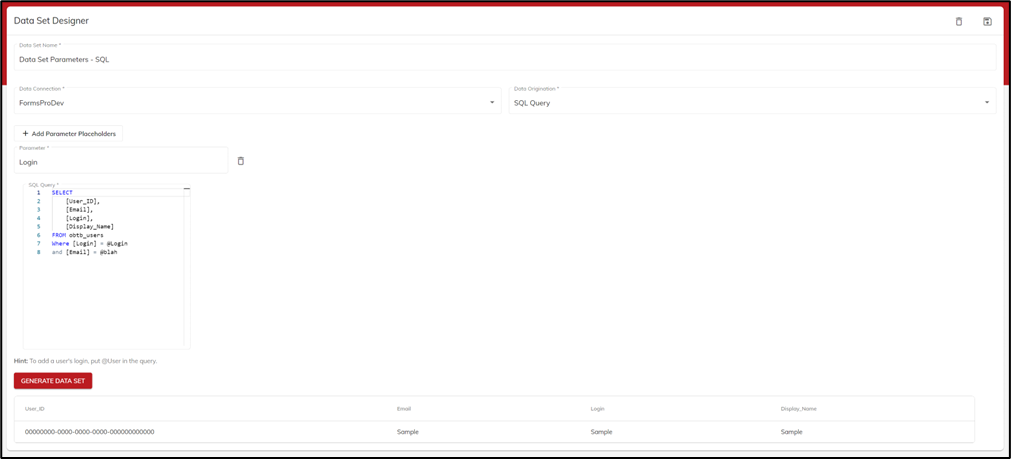
- Enter a unique name for the data set.
- Select the data connection from which the data is pulled.
- Select the data origination. Selections include SQL Query, HTTP GET and XML Query.
- Enter the query or proc that will be used to retrieve the data fields.
- Click Generate Data Fields to open the Parameter Values window where you can enter values to help execute the query and generate the data set.
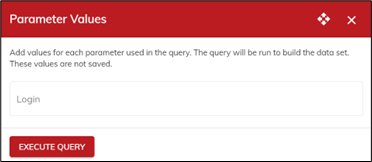
- Click Add Parameter Placeholders to add the Parameter field. Then enter a parameter placeholder to be used in the query for the value that is supplied to the data link. You can add as many parameters as you need.
- Save your data set.
- Open the form for which you want to use the deep link and select the Deep Links tab (Form Settings > Deep Links).
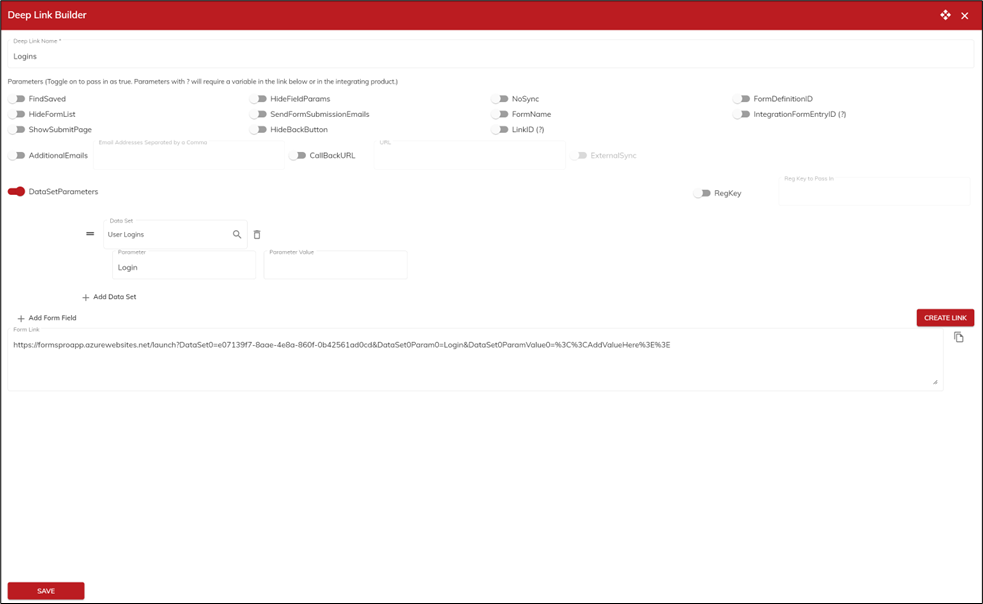
- Enter a name for the deep link.
- Toggle on/off the parameters for the deep link you are building.
- Toggle the DataSetParameters option on, then click Add Data Set. Select the data set you want to use on this deep link. Once a data set is selected, the Parameter fields for all parameters on the selected data set are added. You can add values as needed.
- Click Create Link to create the deep link. Once the link is created, you can edit any of the information in the link as needed. The Copy button can be used to copy the link into the integrating product as needed.
- Click Save. Saving the deep link allows you to make changes later if the form changes or your data in the integrating product changes.
.png?height=120&name=OmniByte%20-%20PNG%20Black%20Logo%20Oct%202021%20(1).png)