How to specify app settings for each email
Use the App tab in the Email window to change the mobile user options for each email. For example, you may have data on a report that you want to keep secure and not distribute to anyone outside of those entered on the Email tab, so you want to hide the form's Emails pane on the app.
- In the Form Designer, click
 (Email) to open the Email for (Injury Log, in this example) window.
(Email) to open the Email for (Injury Log, in this example) window.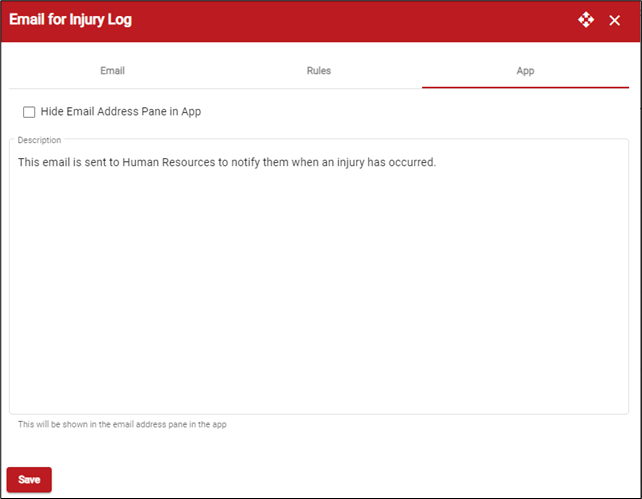
- Click the App tab.
- Mark Hide Email Address Pane in App to hide the Emails pane at the bottom of the form in the mobile app. When this is marked the app user will not receive the email and report for a form and cannot send it to anyone else. Keep in mind that if you mark this option, and no email addresses are entered in the Email Form to field on the Email tab, the email will not be sent.
TIP: If this is a form that needs to be individually sent to a customer, you’ll need to be sure this option is unmarked. Confidential data can be included on one report that can be emailed to specific recipients, and another report can be created excluding that data and emailed to the customer and mobile user.
- In the Description field, enter descriptive text about the email settings that will appear on the mobile app to help the mobile user understand what the email contains. This text does not appear anywhere besides the email pane in the app, so you can be as descriptive as necessary. For example, “This email is sent to the mechanic shop to notify them of an issue with the truck when a repair is needed.”
If you have the Hide Email Address Pane in App option marked, the text in this Description field does not appear in the app. - Click Save.
The following shows how the mobile app displays the email options with these settings:
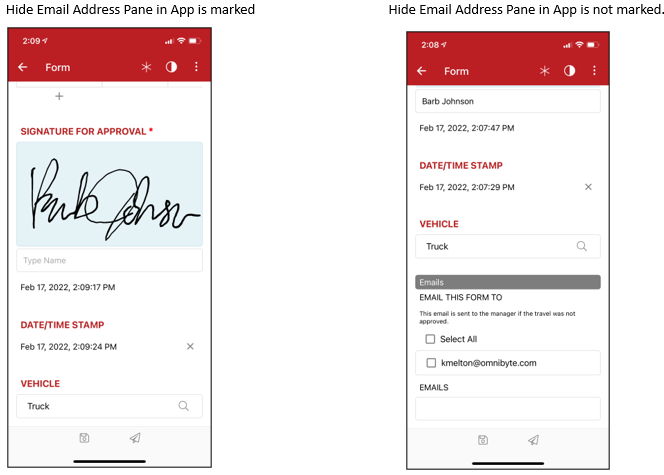
.png?height=120&name=OmniByte%20-%20PNG%20Black%20Logo%20Oct%202021%20(1).png)