Viewing and Editing Form Submissions
How to View and Edit Form Submissions
- From the Submissions and Logs menu, select View/Edit Submissions. The View/Edit Submissions page opens.
- Select the form name and a date range and click Find. This restricts the number of forms that are available to just those that meet the search requirements to help you find the form you’re looking for more easily. You can also click Find with no search parameters for all forms. Once the forms are displayed, you can click the headings to change the sort order.
To search for a field value across many form submissions, enter a search value. For example, if you want to find all the forms submitted for a particular customer, enter the customer name in the Search Value field and click Find. You can reduce the number of returns by entering a date or form name as well.

- Click
 (More) at the right of the form and select the action you want to take:
(More) at the right of the form and select the action you want to take:
- Edit Submission – Opens the Edit Submitted Form window, where you can make changes to the information submitted on the form. Images and signatures cannot be edited or added on a previously submitted form. If the form contains dynamic fields, the original entries/selections from the dynamic fields are retained. Data is not re-associated with the administrator user.
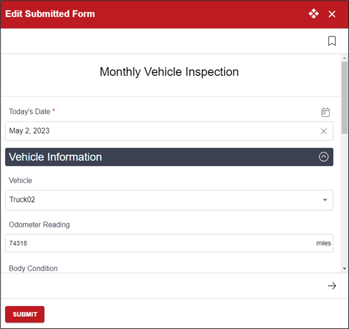
Click Submit if you’ve made changes or close the window to cancel. When you click Submit on an edited form, only the actions at the very last step of any applied workflow will take place. If a report or email is defined for the form, those will be re-created and sent; and any defined integrations also will run.
- View Audit Trail – Opens the Workflow Audit Trail window and shows details for all steps in the workflow. Details include who edited and approved the form. Any comments that get passed back and forth through the workflow are displayed here too.
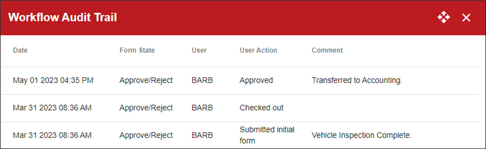
- Edit Envelope – Opens the Envelope Forms window where you can edit the envelope description that was entered in the app, edit the recipients when the envelope was last emailed, add a message to the email for a resubmitted envelope, edit additional forms from the same envelope, choose which forms are resubmitted and emailed to the selected recipients.
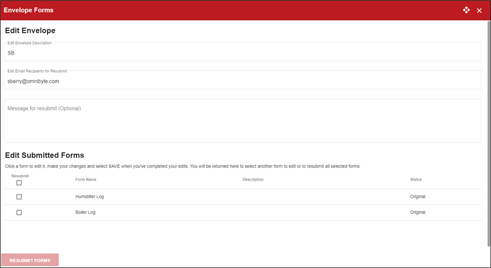
- View Report – Select the report from the submenu and the PDF report created when the form was submitted will open. You can take actions available in the PDF viewer you’re using, such as save, print or download.
- View Revisions – Opens the View Revision window where you can select from a list of revisions made during the workflow. If no workflow is on the form, you will see only the submissions. Select the revision you want to view from the list, and a View Revision pop-up window opens where you can view the form at that step in the workflow.
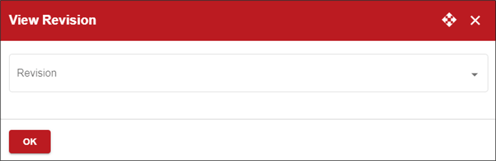
- Delete Submission – Opens the Confirm Delete window where you enter a reason for the deletion.


 (More) at the right of the form and select the action you want to take:
(More) at the right of the form and select the action you want to take:
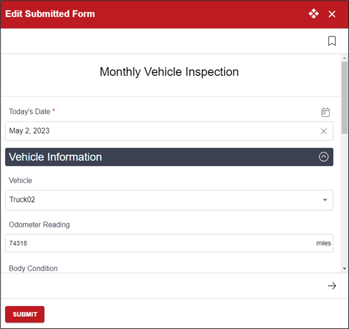
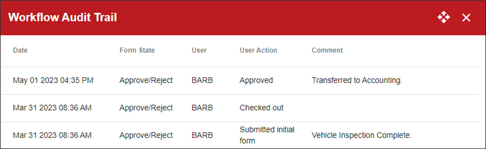
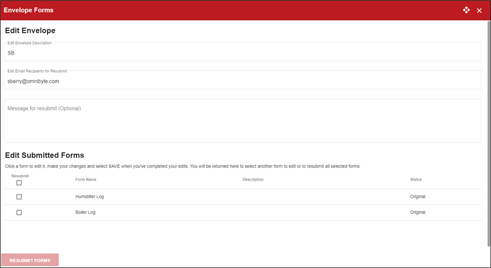
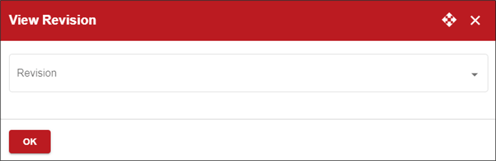

.png?height=120&name=OmniByte%20-%20PNG%20Black%20Logo%20Oct%202021%20(1).png)