How to configure security and password settings
Use the Security and Password Settings tab to enable multifactor authentication, allow public form attachments, and to set the password settings for non-single sign-on (SSO) authentication.
- From the Configuration menu, click Security Settings to open the Security Settings page. Click the Password Settings.
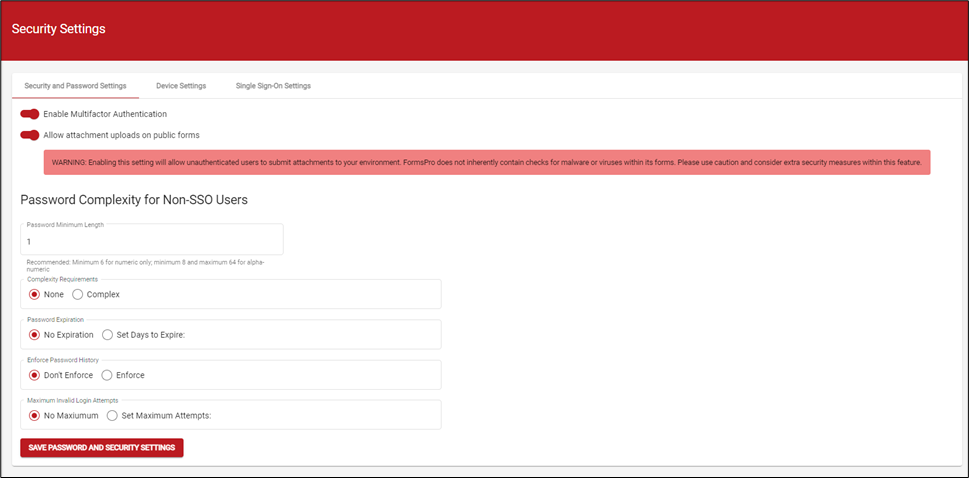
- Toggle the Enable Multifactor Authentication toggle on to enforce multifactor authentication. This grants the device user access to FormsPro after successfully presenting pieces of evidence.
- Toggle the Allow attachment uploads on public forms toggle on to allow unauthorized users to submit attachments to your Enterprise on-premises environment. We strongly encourage you use caution and consider taking extra security measures when using this feature.
- Specify the minimum length of the non-SSO password. We recommend a minimum of 6 for numeric only passwords; a minimum of 8 and maximum of 64 for alpha-numeric passwords.
- Specify the complex requirements of the password.
Select None if no complexity is required for passwords.
Select Complex to decide which complexities to require for all passwords. Complexities include alpha characters, numeric characters, special characters, uppercase and lowercase.
- Specify the password expiration.
Mark No Expiration if you don’t want the password to expire.
Mark Set Days to Expire, then entire the number of days users will be logged out automatically.
- Specify if you want to enforce password history.
Mark Don’t Enforce so the password can be the same as a previously used password.
Mark Enforce, then enter the number of passwords to remember or toggle the Enforce with No Repeats option on to not allow repeats.
- Specify the maximum invalid login attempts.
Mark No Maximum to allow an unlimited amount of login attempts.
Mark Set Maximum Attempts, then enter the number of attempts a user can make, and the minutes they will be locked out if they exceed the maximum attempts.
- Click Save Password Settings to save your settings.
.png?height=120&name=OmniByte%20-%20PNG%20Black%20Logo%20Oct%202021%20(1).png)