How to configure device settings
Use the Device Settings tab to set the default timeout period for devices and set up workflow notifications.
- From the Configuration menu, click Security Settings to open the Security Settings page. Click the Device Settings.
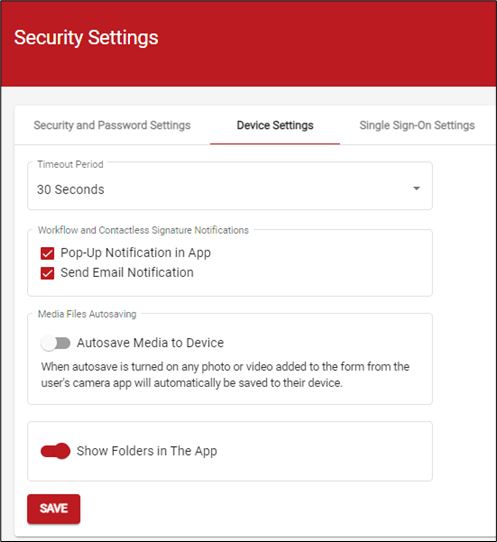
- Select the default timeout period for all devices. Timeout periods can be specified from 30 seconds to 3 minutes, in 30 second increments. Technicians can change the default timeout period in the FormsPro app on each of their devices to override the default.
- Specify how to handle notifications for workflow and contactless signatures. Depending on your selection, when a contactless signature is returned to you and you are not on the form, a notification will "pop-up" or an email will be sent to let you know to go back to the saved form and attach the signature that was sent back. The form description with the form name is used in the notification and email so that if you have signatures pending for the same form (multiples of the same form saved) you’ll know which signature goes on which form.
The Pop-Up Notification in App option is marked as the default when the latest version is installed or updated for backward compatibility to maintain existing functionality.
Mark the Send Email Notification option to send an email to the user who receives the form in the workflow. The email that is set up for the user in the Add User window is used.
This setting applies to all users in FormsPro, including rejections being sent back to technicians who were the originators of the form.
- Toggle on the Autosave Media to Device option to automatically save any photo, video, or audio file added to the form to all app user’s camera’s app, regardless of the device type they’re using. The media is saved to whatever is typical for the device. If, during the addition of the media on the form, the media can’t be saved, such as if there is not enough space, a message appears to notify the user. The form can still be submitted, but there is no backup of the media file. This option, when turned on applies to all app users. When using this option, we recommend you train users to check their device storage settings and regularly delete files they’ll no longer need, especially if your organization uses forms that submit with many photos or other media.
- Toggle on the Show Folders in The App option to display all the sites folders that are related to the user’s role in the app. Any published form with the user’s role displays in the folder.
- Click Save to save your settings.
.png?height=120&name=OmniByte%20-%20PNG%20Black%20Logo%20Oct%202021%20(1).png)