How to add a radio button to a basic form
Radio buttons are used when you have multiple choices, but only one can be selected. To add a radio button to a basic form, complete the following:
- From the Inputs menu on the right side of the Forms Designer, drag the Radio input onto your basic form.

- Click on the radio input to open the property page.
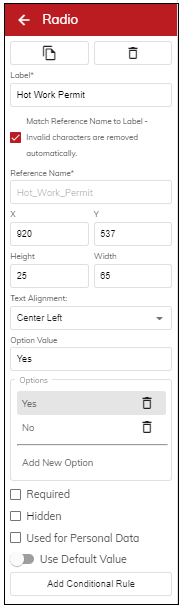
- Enter a name for the radio in the Label field.
- Add each radio button by dragging the Add New Option property onto the basic form.
- Name each radio option added in the Option Value field.
- Mark Required if the radio option is required.
- Mark Hidden if this radio option is hidden.
- Mark Used for Personal Data if the radio field is used for personal data. By checking this option, non-personal data is kept for analysis, while deleting the personal data.
- Toggle Use Default Value on, then select the options you want to auto-populate the form with data on the app.

- Mark the Enter Default Value option to select a default to auto-populate the form with data on the app.
- Mark the Default Value from Another Field option to default a value from another field. Then from the Select Form Field lists, select the field you want to use to default from.
- Click
 (Save) to save your changes to the form.
(Save) to save your changes to the form.
.png?height=120&name=OmniByte%20-%20PNG%20Black%20Logo%20Oct%202021%20(1).png)