Adding a Dispatched Form
How to add a dispatched form
Use the Dispatch Form window to select a form to dispatch.
- From the Dispatched Forms or Schedule and Dispatch page, click the Add button to open the Dispatch Form window. You can also open the Dispatch Form window by double-clicking in the calendar in the Schedule and Dispatch window. The user, date and time will automatically fill in based on where you click in the calendar.
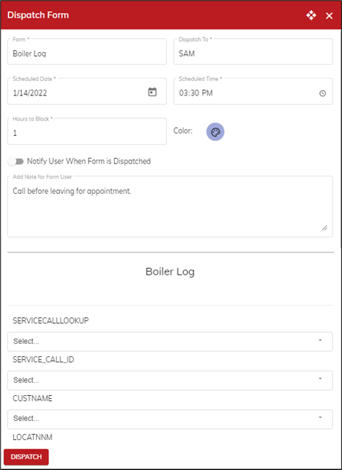
- Select the form that you want to dispatch.
- Select the user to whom you want to dispatch the form.
- Enter the date and time to dispatch the form. You can leave these fields blank, and the form is dispatched as soon as you click the Dispatch button. The date and time the form was dispatched is assigned as the scheduled time.
Once a date is entered, you must enter a time and vice-versa.
- Enter the number of hours to block off and select a color to block the time on the schedule. Although you can block a very small amount of time, we don’t recommend using that small amount of a time block because the form may be hard to click on the schedule.
- Toggle the Notify User When Form is Dispatched on if you want to notify the technician when the form is dispatched. Notifications are sent to the technician’s device when a form is dispatched, updated, or deleted when this option is on so use your best judgment how often and when to send notifications.
- Enter any applicable notes. The note is only visible to the user to whom the form is dispatched. It does not appear on the submitted form or report. Any notes that are entered in the Dispatch Form window are included in the notification sent to the user to which the form is dispatched.
Note: If the form contains an auto-incrementing number, the number is retrieved when the form is dispatched or when the Get Number Value icon is clicked. If the number is not retrieved by clicking this icon, then it is retrieved when dispatching the form and the assigned number shows on the form that the technician receives on their device.
- Scroll down the Dispatch Form window to pre-fill parts of the form that you want completed for the user to whom the form is dispatched.
- Click Dispatch to dispatch the form to the technician’s device. Click Save to save the form for sending later.
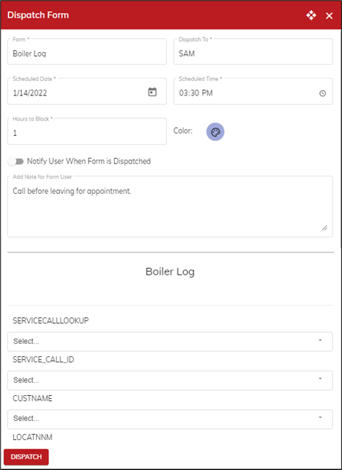
.png?height=120&name=OmniByte%20-%20PNG%20Black%20Logo%20Oct%202021%20(1).png)